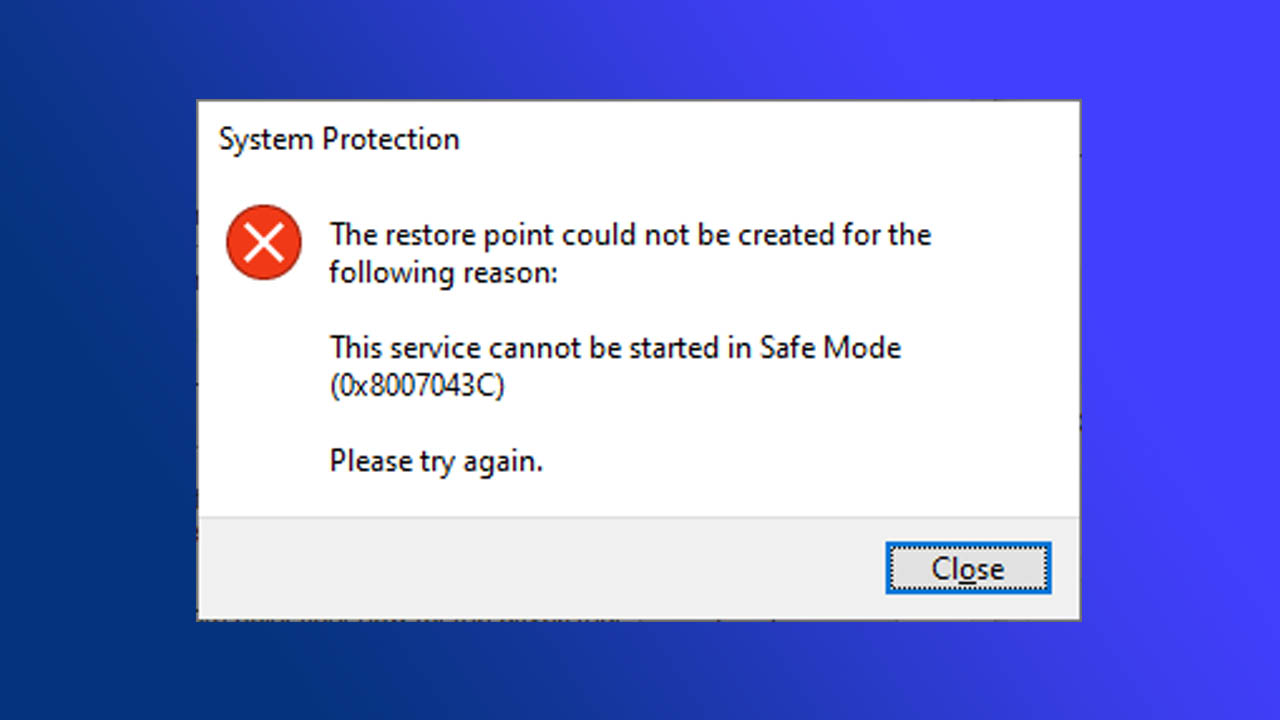Pengguna Windows mungkin pernah mengalami pesan error “Error 0x8007043C: The Network Is Not Present Or Not Started”. Pesan ini muncul saat ada masalah dengan koneksi jaringan, seperti ketika jaringan tidak tersedia atau tidak dapat dimulai. Artikel ini akan membahas secara mendetail penyebab error ini dan memberikan langkah-langkah untuk mengatasinya.
Apa Itu Error 0x8007043C?
Error 0x8007043C adalah kode kesalahan yang menunjukkan bahwa jaringan yang dibutuhkan untuk operasi tertentu tidak tersedia atau tidak bisa dimulai. Ini dapat terjadi karena berbagai alasan, termasuk masalah pada pengaturan jaringan, layanan jaringan yang tidak berjalan, atau driver jaringan yang bermasalah.
Penyebab Error 0x8007043C
Beberapa penyebab umum dari error 0x8007043C meliputi:
Layanan Jaringan Tidak Berjalan:
- Layanan jaringan penting seperti “Network Connections” atau “Network List Service” tidak berjalan atau terhenti.
Driver Jaringan Bermasalah:
- Driver untuk adaptor jaringan mungkin usang, rusak, atau tidak kompatibel dengan sistem operasi.
Pengaturan Jaringan yang Salah:
- Pengaturan jaringan yang salah atau korup dapat menyebabkan jaringan tidak bisa diakses.
Masalah dengan Perangkat Keras Jaringan:
- Perangkat keras seperti kartu jaringan (NIC) atau router yang bermasalah dapat menyebabkan error ini.
Firewall atau Antivirus yang Terlalu Ketat:
- Pengaturan firewall atau perangkat lunak antivirus yang terlalu ketat dapat memblokir koneksi jaringan.
Cara Mengatasi Error 0x8007043C
Berikut adalah beberapa metode yang dapat Anda coba untuk mengatasi error ini:
Memeriksa dan Memulai Ulang Layanan Jaringan
- Buka
Servicesdengan menekanWindows + R, ketikservices.msc, dan tekanEnter. - Temukan layanan “Network Connections” dan “Network List Service”.
- Klik kanan pada masing-masing layanan tersebut dan pilih
Restart. Jika layanan belum berjalan, pilihStart.
Memperbarui atau Menginstal Ulang Driver Jaringan
- Driver yang usang atau rusak dapat menyebabkan masalah jaringan. Perbarui driver jaringan Anda melalui Device Manager.
- Tekan
Windows + Xdan pilihDevice Manager. - Temukan dan klik kanan pada adaptor jaringan Anda, pilih
Update driver. - Jika memperbarui driver tidak berhasil, coba uninstall driver dan restart komputer Anda. Windows akan mencoba menginstal ulang driver secara otomatis.
Memeriksa Pengaturan Jaringan
- Buka
Control Panel, pilihNetwork and Sharing Center, lalu klikChange adapter settings. - Klik kanan pada koneksi jaringan Anda dan pilih
Properties. - Pastikan bahwa “Internet Protocol Version 4 (TCP/IPv4)” dan “Internet Protocol Version 6 (TCP/IPv6)” diaktifkan.
Memeriksa dan Memperbaiki Perangkat Keras Jaringan
- Pastikan semua kabel jaringan terhubung dengan benar dan router berfungsi dengan baik.
- Coba gunakan kartu jaringan lain atau hubungkan ke jaringan yang berbeda untuk mengidentifikasi apakah masalahnya ada pada perangkat keras.
Menonaktifkan Sementara Firewall atau Antivirus
- Matikan sementara firewall atau perangkat lunak antivirus Anda untuk melihat apakah itu penyebab masalah.
- Buka
Control Panel, pilihSystem and Security, laluWindows Defender Firewall. PilihTurn Windows Defender Firewall on or offdan matikan firewall sementara. - Untuk antivirus, buka aplikasi antivirus Anda dan pilih opsi untuk menonaktifkannya sementara. Pastikan untuk mengaktifkannya kembali setelah pengecekan.
Menggunakan Troubleshooter Jaringan Windows
- Windows memiliki alat troubleshooter bawaan yang dapat membantu mendiagnosa dan memperbaiki masalah jaringan.
- Buka
Settingsdengan menekanWindows + I, pilihUpdate & Security, laluTroubleshoot. - Pilih
Internet Connectionsdan klikRun the troubleshooter. Ikuti petunjuk yang diberikan.
Mengatur Ulang Pengaturan Jaringan
- Jika semua langkah di atas tidak berhasil, Anda bisa mencoba mengatur ulang pengaturan jaringan.
- Buka
Settings, pilihNetwork & Internet, kemudianStatus. - Klik
Network resetdi bagian bawah halaman dan ikuti petunjuk untuk mengatur ulang pengaturan jaringan. Perlu diingat bahwa ini akan menghapus semua pengaturan jaringan yang ada, jadi pastikan Anda memiliki informasi login untuk jaringan Wi-Fi atau VPN yang digunakan.
Penutup
Error 0x8007043C bisa menjadi penghalang yang frustrasi saat mencoba mengakses jaringan, tetapi dengan pemahaman yang tepat dan langkah-langkah yang telah dijelaskan di atas, Anda dapat mengatasi masalah ini dengan efektif.
Pastikan untuk memeriksa layanan jaringan dan driver Anda, menyesuaikan pengaturan jaringan, dan memastikan perangkat keras jaringan berfungsi dengan baik. Jika masalah terus berlanjut, jangan ragu untuk mencari bantuan dari profesional IT untuk memastikan sistem Anda berfungsi dengan baik.