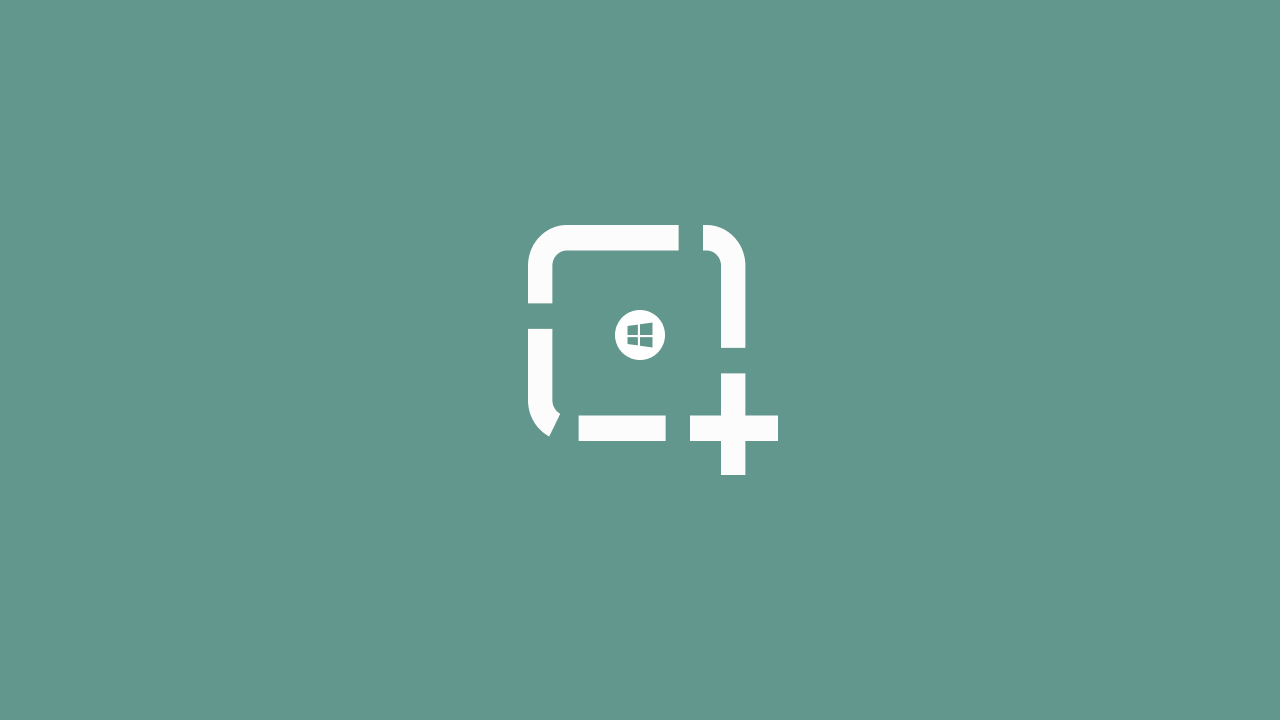Menangkap layar atau screenshot memang sangat penting untuk Anda kuasai. Banyak keuntungan yang bisa Anda peroleh salah satunya dapat mengambil moment penting yang terjadi di dalam layar gadget Anda.
Tak terkecuali pada layar monitor komputer Anda, Anda dapat dengan mudah mengambil gambar atau screenshot pada windows 10 Anda.
Ada banyak cara untuk melakukan screenshot pada layar windows 10, Anda dapat menggunakan fitur/aplikasi bawaan windows 10 itu sendiri maupun memanfaatkan Aplikasi yang disediakan oleh pihak ke 3 secara gratis.
Mau tahu bagaiamana cara melakukan screenshot pada windows 10?
Seperti yang telah kami singgung di atas, dengan melakukan cara ini Anda tak perlu lagi memerlukan instalasi aplikasi dari pihak lain. Namun perlu Anda ketahui cara ini kurang praktis menurut kami.
Baca Juga: Aplikasi Perekam Layar PC
4 Cara Screenshot di Windows
Menggunakan tombol PrintScreen
- Silahkan Anda cari tombol Fn dan tombol PrintScreen pada keyboard Anda.
- Tampilkan layar yang ingin Anda ingin ambil gambarnya.
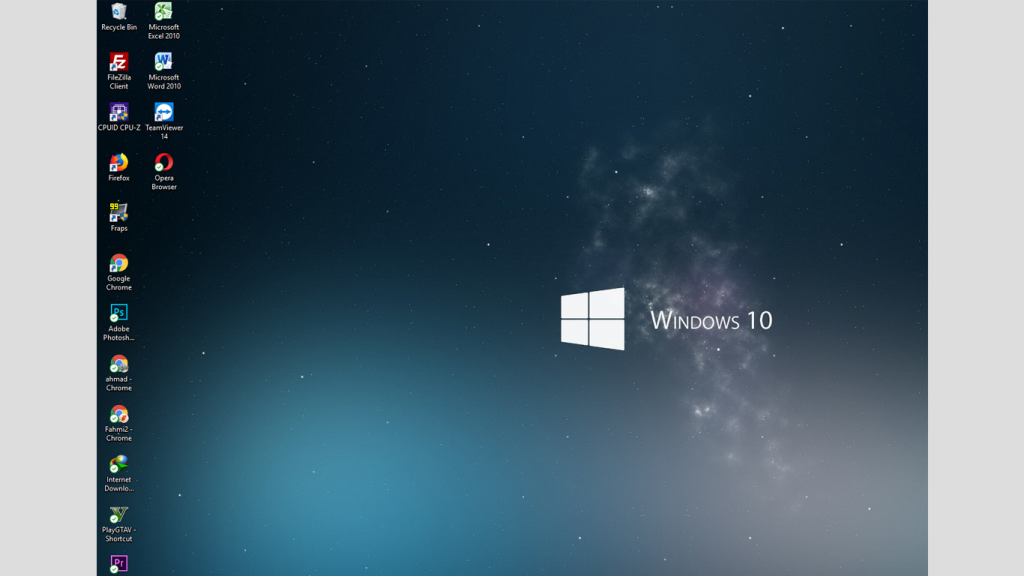
- Tekan secara bersamaan tombol Fn dan PrintScreen.
- Masuk ke Aplikasi Paint.
- Kemudian Paste pada Paint dengan menekan tombol Ctrl+V.
- Silahkan Anda potong sesuai keinginan Anda.
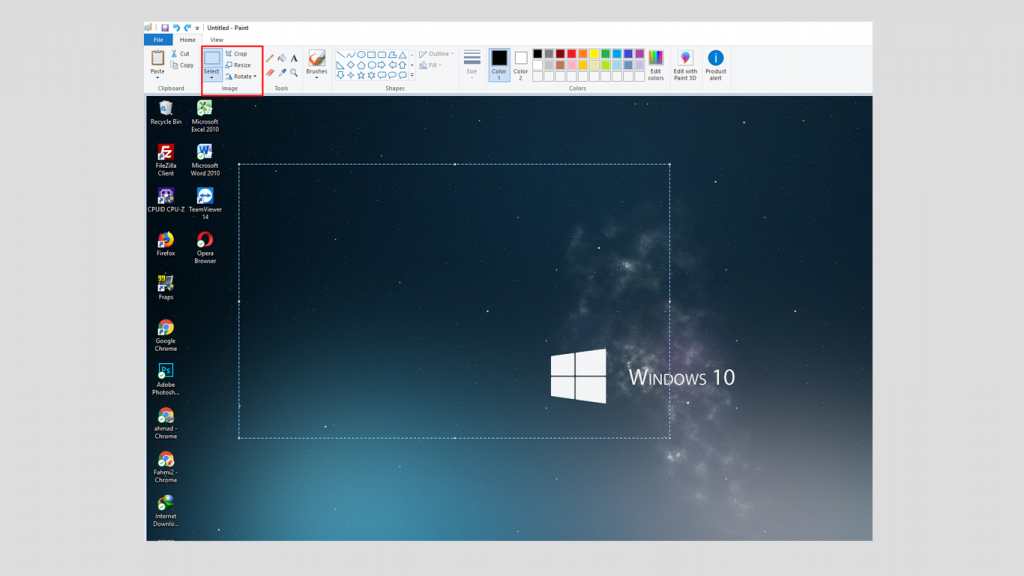
- Kemudian Anda bisa Save hasil screenshot Anda.
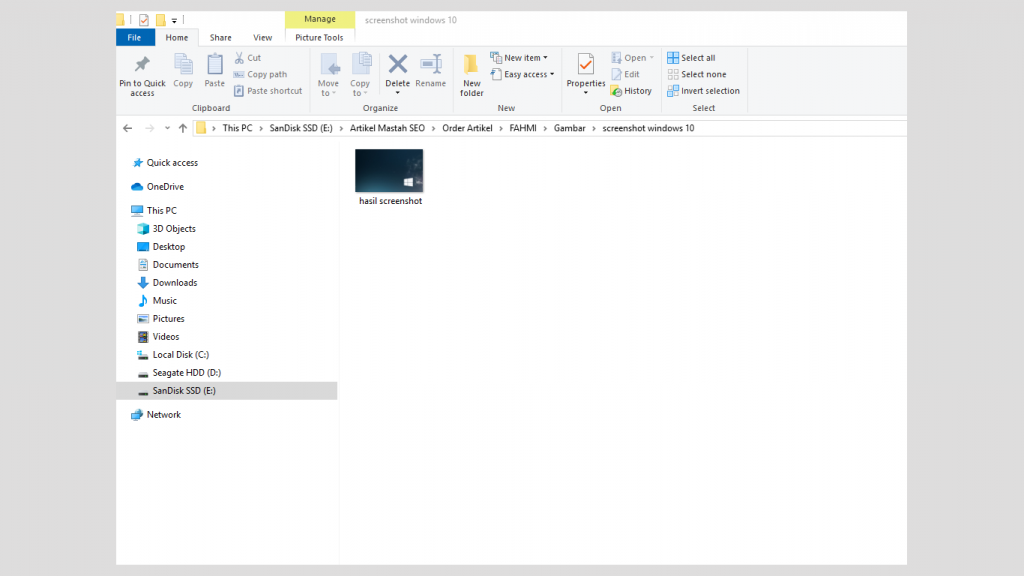
Dengan Snipping Tools
Aplikasi bawaan windows selanjutnya yang dapat Anda gunakan untuk melakukan screenshot adalah Snipping Tools. Dengan aplikasi ini Anda dengan fleksibel dalam mengambil gambar.
Cara pengoperasian Snipping Tools ini cukup mudah.
Pertama Anda buka aplikasi Snipping Tools.
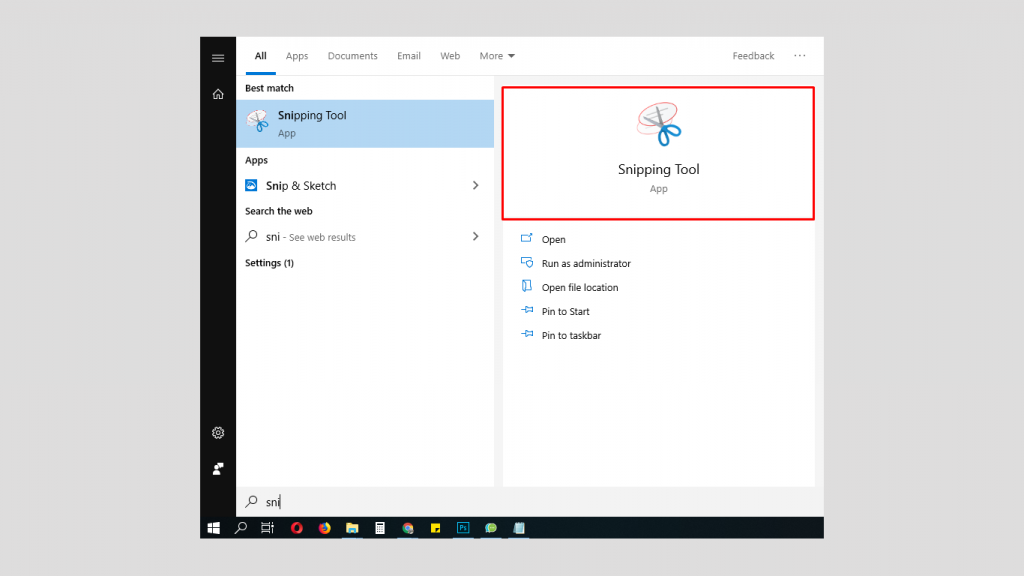
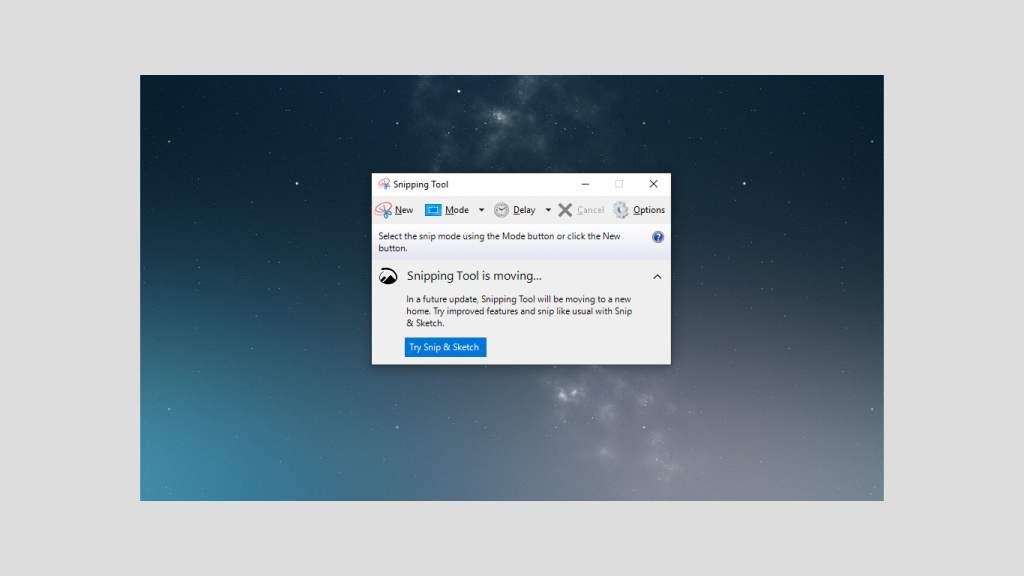
Pilih New untuk melakukan Screenshot
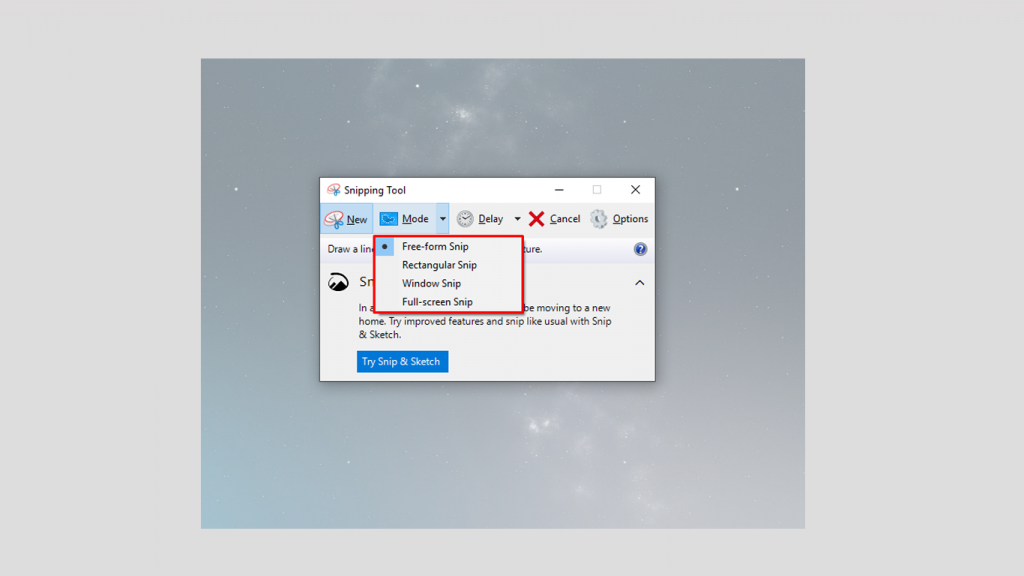
- (Free-from Snip) untuk mengambil screenshot sesuai bentuk yang Anda inginkan.
- (Rectangular Snip) untuk mengambil screenshot dengan bentuk persegi, Anda dapat menyesuaikan ukurannya.
- (Window Snip) untuk mengambil screenshot full satu ukuran windows aplikasi yang anda buka.
- (Full-Screen Snip) untuk mengambil screenshot dengan ukuran satu layar penuh termasuk taskbar.
Anda dapat melakukan editing file dengan beberapa fitur sebelum Anda menyimpan hasil screenshot Anda.
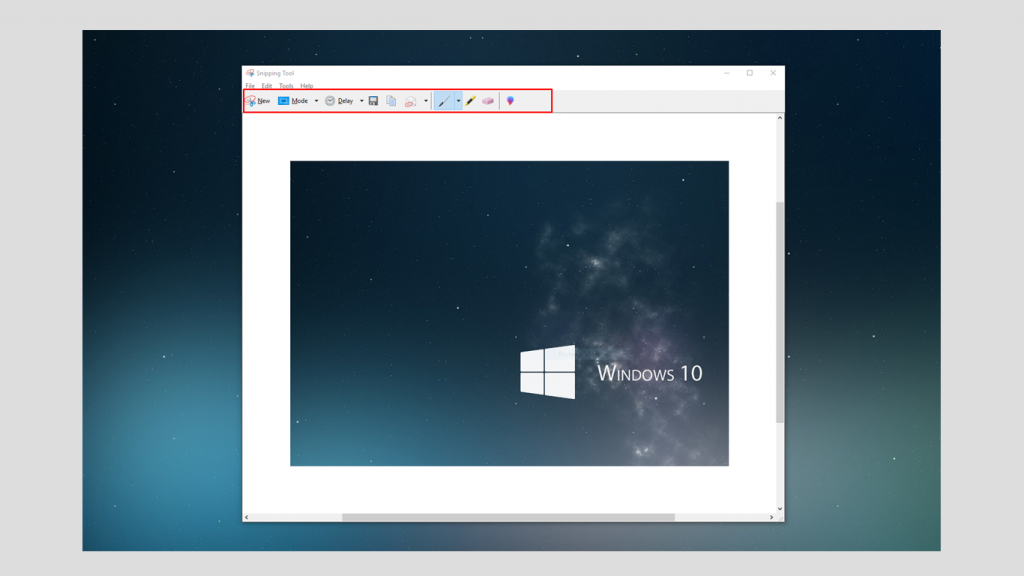
Nah berbeda dengan aplikasi bawaan yang telah tersedia di windows 10 Anda, untuk screenshot dengan aplikasi pihak ke 3 Anda perlu melakukan install aplikasi yang akan Anda gunakan tersebut.
Dengan menggunakan Aplikasi screenshot pihak ke 3 tentu Anda akan mendapat fiur lebih di banding aplikasi screenshot bawaan windows. Ada banyak aplikasi yang dapat Anda gunakan untuk screenshot.
Berikut kami berikan rekomendasi aplikasi dan cara screenshoot pada windows 10 Anda.
Lighshot
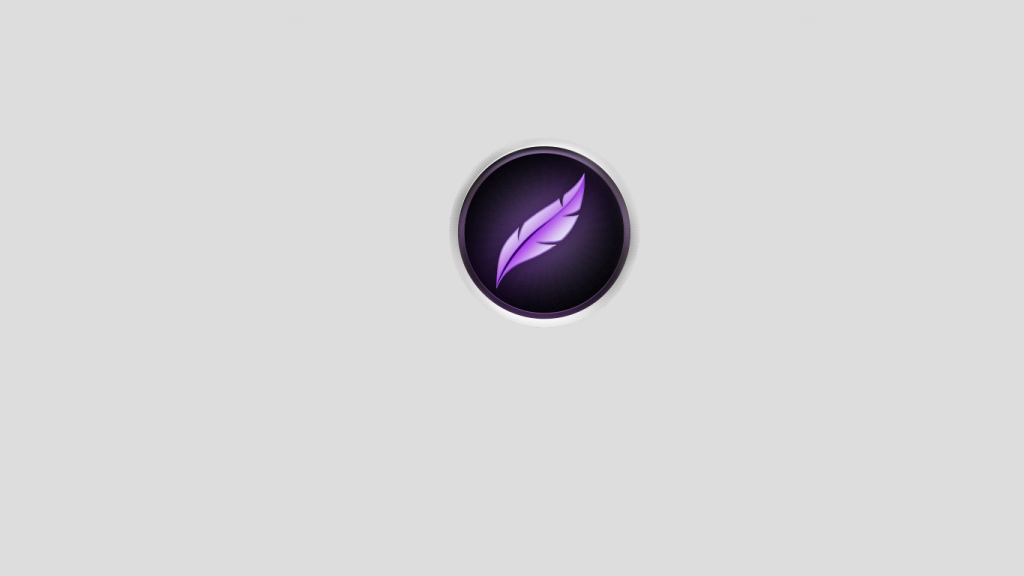
Aplikasi ini sangat ccok untuk Anda gunakan sebagai alat untuk menangkap layar pada windows 10 Anda. Untuk menggunakannya
- Pertama Anda download lighshot.
- Kedua silahkan Anda install di komputer/laptop Anda.
- Setelah instalasi selesaia maka akan muncul icon Lighshot di tool bar Anda di bagian pojok.
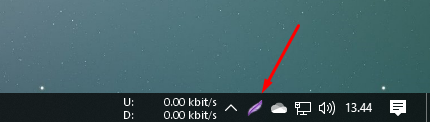
- Untuk menggunakan silahkan Anda klik satu kali pada icon lighshot
- Kemudian Anda bisa memilih area yang ingin Anda ambil.
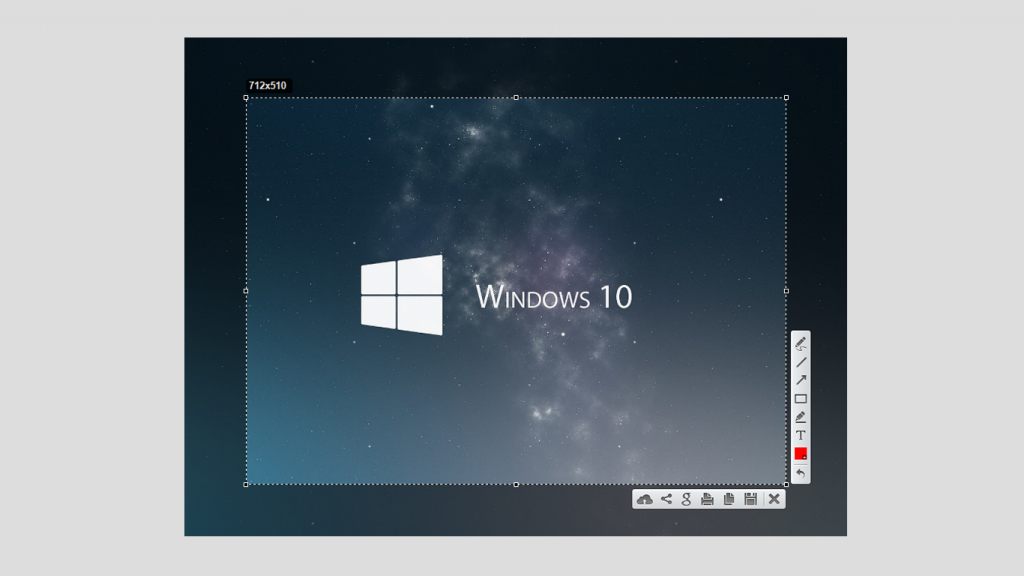
- Untuk menyimpan silahkan Anda klik icon Save. Sebelum Anda menyimpan Anda juga bisa melakukan editing sederhana seperti memberi garis, tanda panah memberikan teks dsb, bahkan Anda bisa menggeser area screenshot.
- Dengan Lighshot Anda dapat menyimpan file dalam bentuk JPG maupun PNG
PicPick
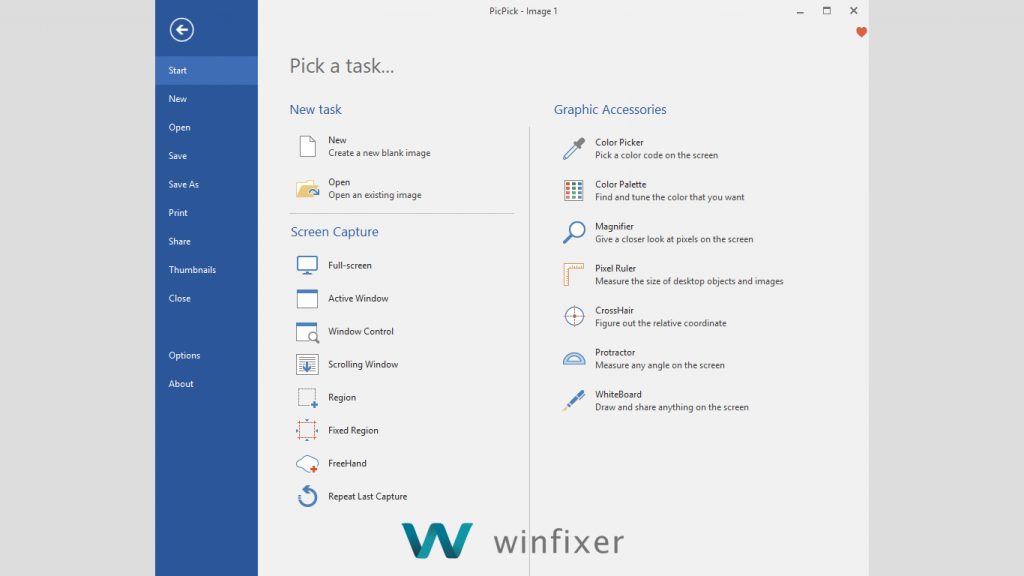
PicPick merupakan software untuk screenshot selanjutnya. Aplikasi Picpick ini memiliki fitur yang tegolong lengkap.
Dengan interface yang mirip dengan microsoft word, Picpick menawarkan beberapa fitur screenshot yang lengkap yang mudah untuk Anda gunakan diantaranya:
- Full-screen
- Active Window
- Window Control
- Scrolling Window
- Region
- Fixed Region
- FreeHand
- Repeat Last Cpture
Selain itu Ada fitur tambahan yang bernama Graphic Accessories yang meliputi
- Color Picker
- Color Palette
- Magnifier
- Pixel Ruler
- CrossHair
- Protractor
- WhiteBoard
Selain fitur seabrek di atas, Anda juga bisa melakukan editing gambar dengan membuka gambar yang sudah tersimpan di PC/laptop Anda.
Untuk dapat menggunakan aplikasi ini Anda cukup
- Download PicPick pada webstite resminya.
- Install file intaller yang sudah Anda download
Dengan aplikasi PicPick anda dapat mengambil gambar pada layar windows 10 Anda dengan mudah.