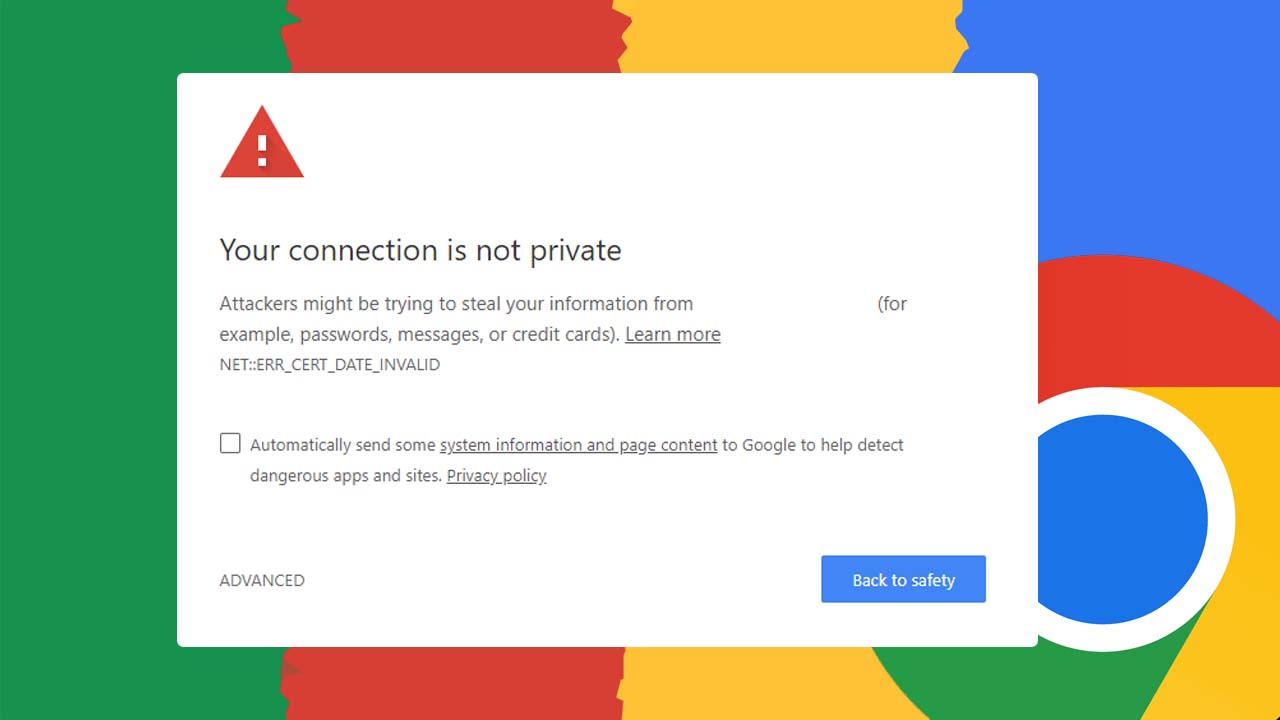Google Chrome adalah salah satu peramban web yang paling populer di dunia, tetapi tidak luput dari berbagai pesan kesalahan yang dapat mengganggu pengalaman berselancar. Salah satu pesan kesalahan yang sering muncul adalah “ERR_CERTIFICATE_DATE_INVALID”.
Artikel ini akan membahas penyebab umum dari kesalahan ini dan memberikan solusi langkah demi langkah untuk mengatasinya.
Apa itu “ERR_CERTIFICATE_DATE_INVALID”?
“ERR_CERTIFICATE_DATE_INVALID” adalah pesan kesalahan yang muncul ketika Google Chrome mendeteksi bahwa sertifikat keamanan situs web yang Anda coba akses tidak valid atau kedaluwarsa. Sertifikat keamanan ini digunakan untuk mengenkripsi komunikasi antara browser dan situs web, memastikan bahwa data yang dikirim dan diterima aman.
Penyebab “ERR_CERTIFICATE_DATE_INVALID”
1. Pengaturan Tanggal dan Waktu yang Salah
Jika tanggal dan waktu pada perangkat Anda tidak diatur dengan benar, sertifikat keamanan situs web mungkin dianggap tidak valid.
2. Sertifikat Kedaluwarsa
Sertifikat keamanan situs web memiliki masa berlaku. Jika sertifikat sudah kedaluwarsa, Anda akan melihat pesan kesalahan ini.
3. Sertifikat Tidak Valid atau Tidak Tepercaya
Jika sertifikat keamanan situs web tidak diterbitkan oleh otoritas sertifikat yang tepercaya, Google Chrome akan menandainya sebagai tidak valid.
4. Cache Browser yang Usang
Cache browser yang usang atau rusak dapat menyebabkan Chrome salah menilai status sertifikat keamanan situs web.
5. Perangkat Lunak Keamanan yang Terlalu Ketat
Beberapa perangkat lunak antivirus atau firewall dapat mengganggu verifikasi sertifikat, menyebabkan pesan kesalahan ini muncul.
Cara Mengatasi “ERR_CERTIFICATE_DATE_INVALID”
Berikut adalah beberapa langkah yang bisa Anda ikuti untuk mengatasi masalah ini:
1. Periksa dan Perbarui Pengaturan Tanggal dan Waktu
- Buka Pengaturan Tanggal dan Waktu: Pada Windows, klik kanan pada jam di taskbar dan pilih “Adjust date/time”.
- Atur Tanggal dan Waktu Secara Otomatis: Pastikan opsi “Set time automatically” dan “Set time zone automatically” diaktifkan.
- Periksa dan Sesuaikan Jika Perlu: Jika opsi otomatis tidak bekerja dengan baik, atur tanggal dan waktu secara manual.
2. Periksa Sertifikat Situs Web
- Kunjungi Situs Web: Klik pada ikon gembok di bilah alamat.
- Lihat Sertifikat: Pilih “Certificate (Valid)” untuk melihat detail sertifikat.
- Periksa Tanggal Kedaluwarsa: Pastikan sertifikat belum kedaluwarsa. Jika sudah, Anda perlu menunggu hingga situs web memperbarui sertifikat mereka.
3. Hapus Cache dan Data Penjelajahan
- Buka Pengaturan Chrome: Klik pada ikon tiga titik di pojok kanan atas, pilih “Settings”.
- Hapus Data Penjelajahan: Pergi ke “Privacy and security” > “Clear browsing data”.
- Pilih Rentang Waktu dan Data yang Akan Dihapus: Pastikan untuk memilih “All time” dan centang opsi untuk cache dan cookies.
4. Nonaktifkan Sementara Antivirus atau Firewall
- Buka Pengaturan Program Keamanan: Temukan pengaturan pada perangkat lunak antivirus atau firewall Anda.
- Nonaktifkan Sementara: Cobalah untuk menonaktifkan sementara perangkat lunak tersebut dan periksa apakah masalahnya hilang. Jika ya, tambahkan pengecualian untuk situs yang ingin Anda akses.
5. Gunakan Mode Penyamaran
- Buka Google Chrome: Klik pada ikon tiga titik di pojok kanan atas.
- Masuk ke Mode Penyamaran: Pilih “New incognito window” atau tekan Ctrl + Shift + N.
- Akses Situs Web: Coba akses situs web yang sama dalam mode penyamaran. Jika berhasil, masalahnya mungkin terkait dengan cache atau ekstensi browser Anda.
6. Perbarui Google Chrome
- Buka Pengaturan Chrome: Klik pada ikon tiga titik di pojok kanan atas, pilih “Help” > “About Google Chrome”.
- Perbarui Chrome: Chrome akan memeriksa pembaruan secara otomatis dan menginstalnya jika tersedia. Pastikan Anda menggunakan versi terbaru dari Chrome.
Kesimpulan
Menghadapi pesan kesalahan “ERR_CERTIFICATE_DATE_INVALID” bisa menjadi pengalaman yang menjengkelkan, tetapi dengan langkah-langkah yang tepat, Anda dapat mengatasinya. Pastikan pengaturan tanggal dan waktu Anda benar, periksa sertifikat situs web, dan pastikan tidak ada aplikasi pihak ketiga yang menghalangi koneksi. Dengan mengikuti panduan ini, Anda akan dapat kembali berselancar di internet tanpa hambatan.
Semoga artikel ini bermanfaat dan membantu Anda menyelesaikan masalah yang Anda hadapi. Jika Anda memiliki pertanyaan lebih lanjut atau tips tambahan, jangan ragu untuk meninggalkan komentar di bawah.
FAQ
1. Mengapa saya masih melihat kesalahan “ERR_CERTIFICATE_DATE_INVALID” setelah mengikuti semua langkah di atas?
Mungkin ada masalah dengan sertifikat situs web itu sendiri. Anda bisa mencoba mengakses situs web dari perangkat atau jaringan lain untuk melihat apakah masalahnya berlanjut.
2. Apakah mengubah tanggal dan waktu di perangkat saya akan menyelesaikan masalah ini?
Ya, seringkali masalah ini disebabkan oleh pengaturan tanggal dan waktu yang salah. Mengatur tanggal dan waktu dengan benar dapat memperbaiki kesalahan ini.
3. Apakah ada risiko saat menonaktifkan antivirus atau firewall sementara?
Ya, menonaktifkan antivirus atau firewall dapat membuat komputer Anda rentan terhadap ancaman keamanan. Lakukan ini hanya sementara untuk memeriksa apakah masalahnya disebabkan oleh perangkat lunak keamanan tersebut.
4. Bagaimana cara mengetahui apakah sertifikat situs web sudah kedaluwarsa?
Anda dapat memeriksa detail sertifikat dengan mengklik ikon gembok di bilah alamat browser, lalu memilih “Certificate (Valid)” untuk melihat tanggal kedaluwarsa.
5. Apakah menggunakan mode penyamaran dapat membantu?
Ya, menggunakan mode penyamaran dapat membantu menentukan apakah masalahnya terkait dengan cache atau ekstensi browser Anda. Mode penyamaran menggunakan pengaturan default browser tanpa data cache atau ekstensi.