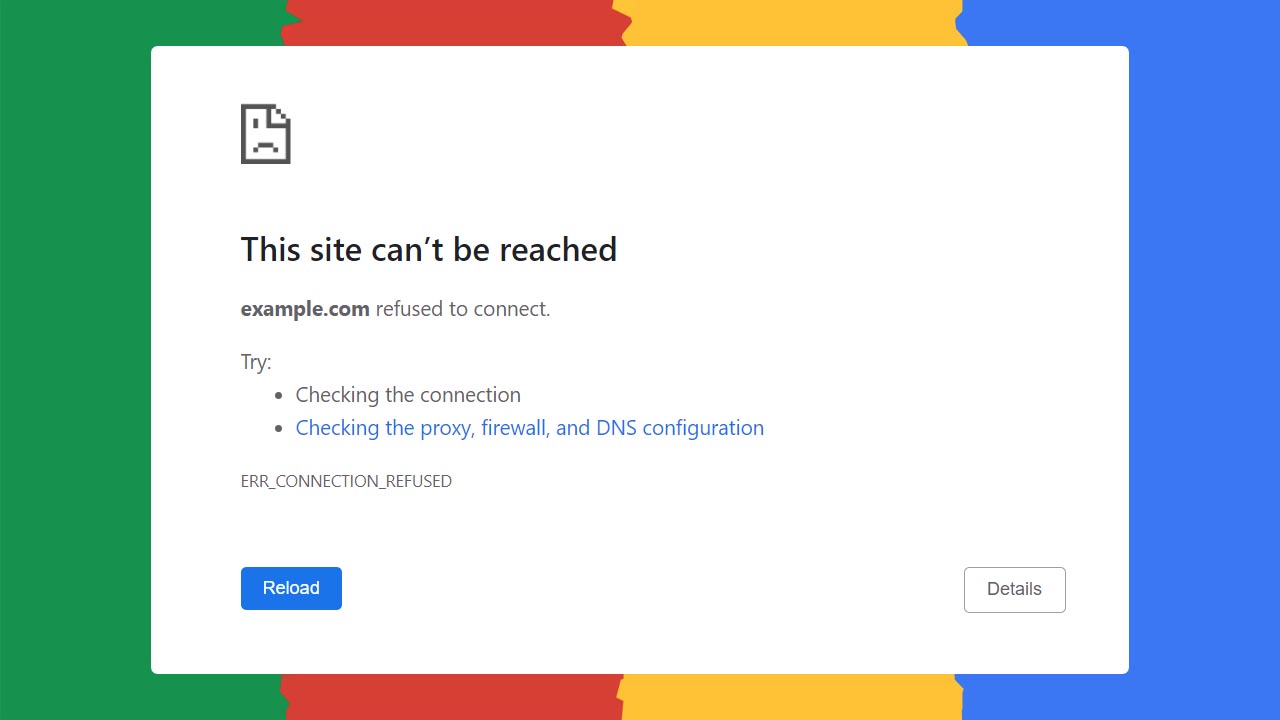Google Chrome adalah salah satu peramban web yang paling populer di dunia. Namun, seperti perangkat lunak lainnya, Chrome juga dapat mengalami masalah teknis. Salah satu masalah yang sering dihadapi pengguna adalah pesan kesalahan “Err_Connection_Refused”.
Artikel ini akan membahas secara mendalam penyebab umum dari masalah ini dan memberikan solusi langkah-demi-langkah untuk mengatasinya.
Apa itu “Err_Connection_Refused”?
“Err_Connection_Refused” adalah pesan kesalahan yang muncul ketika Google Chrome tidak dapat terhubung ke situs web yang Anda coba akses. Ini bisa terjadi karena berbagai alasan, mulai dari masalah jaringan hingga konfigurasi peramban yang salah. Meskipun masalah ini bisa menjengkelkan, banyak solusi yang dapat Anda coba untuk memperbaikinya.
Penyebab Umum “Err_Connection_Refused”
Sebelum masuk ke solusi, penting untuk memahami beberapa penyebab umum dari “Err_Connection_Refused”:
- Masalah Jaringan: Ini termasuk masalah dengan router, modem, atau ISP (Penyedia Layanan Internet) Anda.
- Firewall atau Antivirus: Pengaturan yang terlalu ketat dapat memblokir akses ke situs web tertentu.
- Pengaturan Proxy yang Salah: Penggunaan proxy yang salah atau usang bisa menyebabkan masalah ini.
- Cache dan Cookies yang Rusak: Data yang korup atau usang dapat menghambat akses ke situs web.
- Ekstensi Chrome: Beberapa ekstensi mungkin mengganggu koneksi jaringan.
- DNS (Domain Name System): Masalah dengan server DNS yang Anda gunakan juga bisa menjadi penyebab.
Solusi untuk Mengatasi “Err_Connection_Refused”
Berikut adalah beberapa solusi yang dapat Anda coba untuk mengatasi pesan kesalahan “Err_Connection_Refused” di Google Chrome.
Periksa Koneksi Internet Anda
Langkah pertama yang perlu dilakukan adalah memastikan bahwa koneksi internet Anda berfungsi dengan baik:
Restart Router dan Modem
Cabut router dan modem Anda selama sekitar 30 detik, lalu colokkan kembali. Ini akan menyegarkan koneksi internet Anda.
Periksa Koneksi Kabel
Pastikan semua kabel terhubung dengan benar dan tidak ada yang longgar.
Uji Koneksi dengan Perangkat Lain
Coba akses situs web yang sama menggunakan perangkat lain (misalnya, smartphone atau tablet) untuk memastikan bahwa masalah tidak terletak pada perangkat Anda.
Nonaktifkan Sementara Firewall dan Antivirus
Firewall dan antivirus yang terlalu protektif bisa memblokir akses ke situs web tertentu. Untuk menguji apakah ini penyebabnya:
Nonaktifkan Firewall
Masuk ke pengaturan firewall Anda dan nonaktifkan sementara. Coba akses situs web yang mengalami masalah.
Nonaktifkan Antivirus
Lakukan hal yang sama dengan perangkat lunak antivirus Anda. Jika Anda bisa mengakses situs web setelah menonaktifkannya, atur pengecualian untuk situs web tersebut dalam pengaturan firewall atau antivirus.
Periksa Pengaturan Proxy
Pengaturan proxy yang salah bisa menyebabkan “Err_Connection_Refused”. Untuk memeriksa dan mengubah pengaturan proxy di Chrome:
- Buka Pengaturan Chrome dengan mengklik ikon tiga titik di pojok kanan atas, lalu pilih Pengaturan.
- Gulir ke bawah dan klik Lanjutan untuk membuka pengaturan lanjutan.
- Di bawah bagian Sistem, klik Buka pengaturan proxy.
- Di jendela Internet Properties, klik tab Connections dan pilih LAN settings.
- Pastikan opsi Use a proxy server for your LAN tidak dicentang, kecuali Anda menggunakan proxy yang sah.
Hapus Cache dan Cookies
Cache dan cookies yang rusak dapat menyebabkan masalah koneksi. Untuk menghapusnya:
- Buka Pengaturan Chrome.
- Gulir ke bawah dan klik Privasi dan keamanan.
- Klik Hapus data browsing.
- Pilih rentang waktu Semua waktu.
- Centang kotak Cookies dan data situs lainnya dan Gambar dan file dalam cache.
- Klik Hapus data.
Nonaktifkan Ekstensi Chrome
Beberapa ekstensi dapat mengganggu koneksi internet Anda. Untuk menguji apakah ini penyebabnya:
- Ketik
chrome://extensions/di bilah alamat dan tekan Enter. - Nonaktifkan semua ekstensi dengan menggeser tombol ke posisi mati.
- Coba akses situs web yang mengalami masalah. Jika berhasil, aktifkan ekstensi satu per satu untuk menemukan yang bermasalah.
Perbarui atau Setel Ulang Pengaturan DNS
Masalah dengan server DNS dapat menyebabkan “Err_Connection_Refused”. Anda bisa mencoba untuk memperbarui atau menyetel ulang pengaturan DNS:
Menyegarkan DNS
- Buka Command Prompt sebagai administrator dengan mengetik
cmddi pencarian Windows, klik kanan pada Command Prompt, dan pilih Run as administrator. - Ketik perintah berikut dan tekan Enter:
ipconfig /flushdns
ipconfig /release
ipconfig /renewMengubah Pengaturan DNS
- Buka Control Panel dan pilih Network and Sharing Center.
- Klik pada koneksi Anda (Wi-Fi atau Ethernet), lalu klik Properties.
- Klik dua kali pada Internet Protocol Version 4 (TCP/IPv4).
- Pilih Use the following DNS server addresses dan masukkan alamat server DNS yang Anda pilih (misalnya, Google DNS: 8.8.8.8 dan 8.8.4.4).
Setel Ulang Pengaturan Jaringan
Jika semua solusi di atas tidak berhasil, Anda bisa mencoba menyetel ulang pengaturan jaringan Anda:
- Buka Settings di Windows.
- Pilih Network & Internet.
- Klik Status di panel kiri, lalu gulir ke bawah dan klik Network reset.
- Ikuti instruksi untuk menyetel ulang pengaturan jaringan Anda dan restart komputer Anda.
Periksa Status Situs Web
Terkadang, masalah tidak ada di pihak Anda tetapi di pihak situs web yang Anda coba akses. Anda bisa memeriksa status situs web tersebut menggunakan alat online seperti Down For Everyone Or Just Me (https://www.isitdownrightnow.com/).
FAQ (Frequently Asked Questions)
1. Apa penyebab utama dari “Err_Connection_Refused” di Google Chrome?
Penyebab utama termasuk masalah jaringan, firewall atau antivirus yang memblokir, pengaturan proxy yang salah, cache dan cookies yang rusak, ekstensi Chrome yang bermasalah, dan masalah DNS.
2. Bagaimana cara memperbaiki “Err_Connection_Refused” yang disebabkan oleh firewall?
Nonaktifkan sementara firewall Anda untuk menguji apakah itu penyebabnya. Jika ya, atur pengecualian untuk situs web yang diblokir.
3. Apakah menghapus cache dan cookies di Chrome aman?
Ya, menghapus cache dan cookies di Chrome aman dan dapat membantu memperbaiki masalah koneksi. Namun, Anda mungkin perlu masuk kembali ke beberapa situs web setelah menghapusnya.
4. Bagaimana cara mengatasi masalah “Err_Connection_Refused” jika disebabkan oleh ekstensi Chrome?
Nonaktifkan semua ekstensi Chrome dan coba akses situs web yang bermasalah. Jika berhasil, aktifkan ekstensi satu per satu untuk menemukan yang bermasalah.
5. Apakah saya perlu menghubungi ISP jika terus mengalami “Err_Connection_Refused”?
Jika Anda telah mencoba semua solusi yang disarankan dan masalah masih berlanjut, menghubungi ISP Anda adalah langkah yang bijaksana. Mereka dapat memeriksa apakah ada masalah di sisi mereka.
Kesimpulan
Pesan kesalahan “Err_Connection_Refused” di Google Chrome bisa sangat menjengkelkan, tetapi dengan mengikuti langkah-langkah yang telah dijelaskan di atas, Anda memiliki peluang besar untuk memperbaikinya.
Dari memeriksa koneksi internet Anda hingga menyetel ulang pengaturan jaringan, setiap langkah dirancang untuk mengatasi berbagai kemungkinan penyebab masalah ini. Jika masalah tetap berlanjut, mungkin sudah waktunya untuk mencari bantuan dari profesional IT atau menghubungi dukungan teknis ISP Anda.
Dengan pemahaman yang baik tentang penyebab dan solusi untuk “Err_Connection_Refused”, Anda sekarang lebih siap untuk menangani masalah ini jika muncul di masa depan. Selalu pastikan untuk menjaga peramban dan perangkat lunak Anda tetap diperbarui, serta lakukan pemeliharaan rutin pada sistem Anda untuk mencegah masalah serupa di kemudian hari.