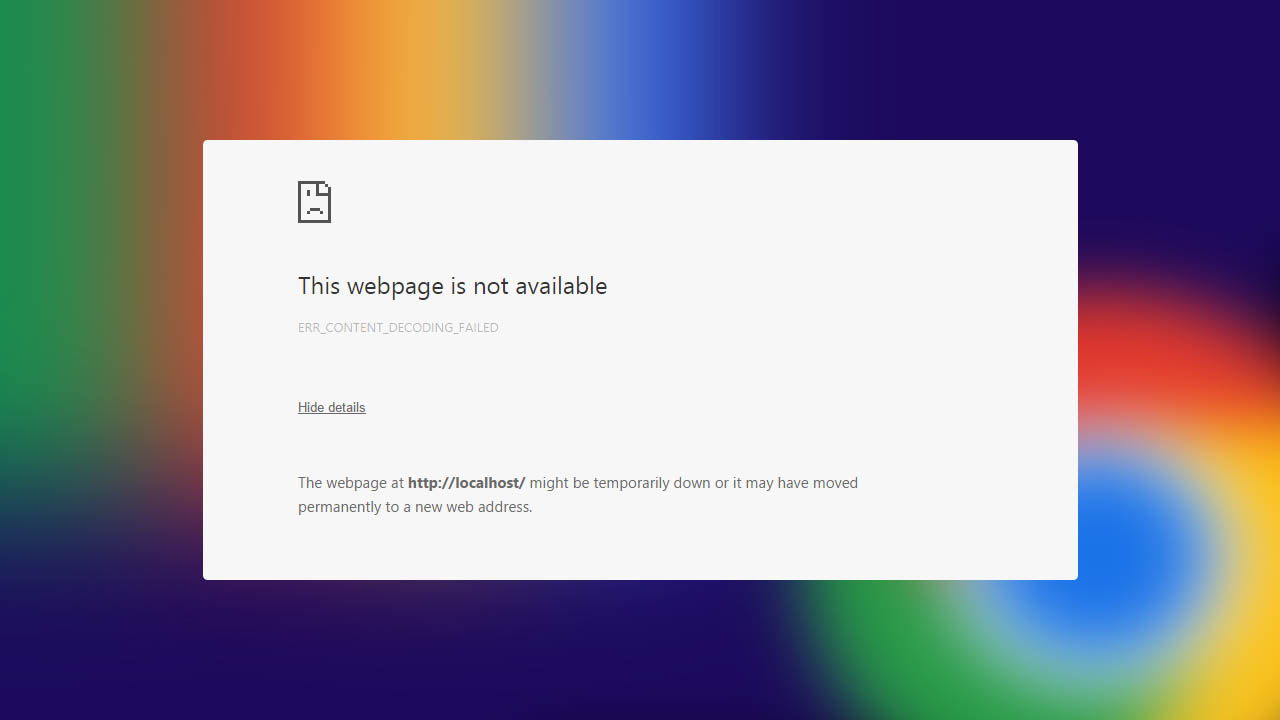Google Chrome adalah salah satu peramban web paling populer, tetapi tidak luput dari berbagai pesan kesalahan yang dapat mengganggu pengalaman berselancar Anda. Salah satu pesan kesalahan yang mungkin Anda temui adalah ERR_CONTENT_DECODING_FAILED.
Artikel ini akan membahas penyebab umum dari kesalahan ini dan memberikan solusi langkah demi langkah untuk mengatasinya.
Apa itu ERR_CONTENT_DECODING_FAILED?
ERR_CONTENT_DECODING_FAILED adalah pesan kesalahan yang muncul ketika browser tidak dapat mendekode konten yang diterima dari server. Ini biasanya terjadi saat ada masalah dalam proses dekompresi data yang dikirim oleh server, terutama jika data tersebut dikompresi menggunakan algoritma seperti gzip atau deflate.
Penyebab ERR_CONTENT_DECODING_FAILED
1. Data yang Diterima Tidak Lengkap atau Rusak
Jika data yang dikirim oleh server rusak atau tidak lengkap, browser akan gagal mendekode konten tersebut, sehingga muncul pesan kesalahan ini.
2. Kesalahan Konfigurasi pada Server
Server mungkin tidak dikonfigurasi dengan benar untuk mengompresi data yang dikirim ke klien. Kesalahan dalam konfigurasi ini dapat menyebabkan data yang dikirim tidak sesuai dengan yang diharapkan oleh browser.
3. Masalah dengan Ekstensi Browser
Beberapa ekstensi browser dapat mengganggu proses dekompresi data, menyebabkan kesalahan ini muncul. Ekstensi yang berkaitan dengan pemblokiran iklan atau pengelolaan data sering kali menjadi penyebabnya.
4. Cache dan Cookie yang Korup
Cache dan cookie yang disimpan di browser dapat menjadi korup atau usang, menyebabkan masalah dalam menerima dan mendekode data dari server.
5. Kesalahan pada Pengaturan Jaringan
Pengaturan jaringan atau proxy yang salah dapat mengganggu proses transfer data, menyebabkan data yang diterima tidak dapat didedekode dengan benar.
Cara Mengatasi ERR_CONTENT_DECODING_FAILED
Berikut adalah beberapa langkah yang bisa Anda ikuti untuk mengatasi masalah ini:
1. Bersihkan Cache dan Cookie
- Buka Pengaturan Chrome: Klik pada ikon tiga titik di pojok kanan atas, pilih “Settings”.
- Hapus Data Penjelajahan: Pergi ke “Privacy and security” > “Clear browsing data”.
- Pilih Rentang Waktu dan Data yang Akan Dihapus: Pastikan untuk memilih “All time” dan centang opsi untuk cache dan cookies.
2. Nonaktifkan Ekstensi Browser
- Buka Pengelola Ekstensi: Klik pada ikon tiga titik di pojok kanan atas, pilih “More tools” > “Extensions”.
- Nonaktifkan Ekstensi: Nonaktifkan semua ekstensi dengan mematikan tombol toggle di sebelahnya.
- Periksa Situs Web: Coba akses situs web yang bermasalah. Jika berhasil, aktifkan ekstensi satu per satu untuk menemukan yang menyebabkan masalah.
3. Periksa Pengaturan Jaringan dan Proxy
- Matikan Proxy: Buka “Settings” di Windows, pilih “Network & Internet” > “Proxy”, dan pastikan semua opsi proxy dinonaktifkan.
- Periksa Firewall/Antivirus: Pastikan firewall atau antivirus Anda tidak memblokir koneksi. Anda bisa mencoba menonaktifkannya sementara untuk melihat apakah masalahnya teratasi.
4. Gunakan Mode Penyamaran
- Buka Google Chrome: Klik pada ikon tiga titik di pojok kanan atas.
- Masuk ke Mode Penyamaran: Pilih “New incognito window” atau tekan Ctrl + Shift + N.
- Akses Situs Web: Coba akses situs web yang sama dalam mode penyamaran. Jika berhasil, masalahnya mungkin terkait dengan cache atau ekstensi browser Anda.
5. Periksa Konfigurasi Server
Jika Anda adalah pemilik situs web yang mengalami masalah ini:
- Periksa Pengaturan Kompresi: Pastikan server dikonfigurasi dengan benar untuk mengompresi data menggunakan algoritma yang didukung (seperti gzip atau deflate).
- Periksa Integritas Data: Pastikan tidak ada kerusakan data selama proses transfer dari server ke klien.
6. Perbarui Google Chrome
- Buka Pengaturan Chrome: Klik pada ikon tiga titik di pojok kanan atas, pilih “Help” > “About Google Chrome”.
- Perbarui Chrome: Chrome akan memeriksa pembaruan secara otomatis dan menginstalnya jika tersedia. Pastikan Anda menggunakan versi terbaru dari Chrome.
Kesimpulan
Menghadapi pesan kesalahan ERR_CONTENT_DECODING_FAILED bisa menjadi pengalaman yang menjengkelkan, tetapi dengan langkah-langkah yang tepat, Anda dapat mengatasinya. Pastikan cache dan cookie browser Anda bersih, nonaktifkan ekstensi yang mungkin mengganggu, periksa pengaturan jaringan dan proxy Anda, gunakan mode penyamaran, dan pastikan tidak ada masalah pada server yang Anda akses.
1. Mengapa saya masih melihat kesalahan ERR_CONTENT_DECODING_FAILED setelah mengikuti semua langkah di atas?
Mungkin ada masalah dengan server atau konfigurasi jaringan Anda. Anda bisa mencoba mengakses situs web dari perangkat atau jaringan lain untuk melihat apakah masalahnya berlanjut.
2. Apakah membersihkan cache dan cookie akan menghapus semua data saya?
Membersihkan cache dan cookie dapat menghapus data sementara seperti cookies dan cache, tetapi tidak akan menghapus data penting seperti bookmark atau riwayat penjelajahan Anda.
3. Apakah menonaktifkan ekstensi browser aman?
Ya, menonaktifkan ekstensi browser adalah langkah yang aman untuk mengidentifikasi apakah ada ekstensi yang menyebabkan masalah. Aktifkan kembali ekstensi satu per satu untuk menemukan yang bermasalah.
4. Bagaimana cara mereset pengaturan jaringan pada Windows?
Anda dapat mereset pengaturan jaringan dengan membuka “Settings” di Windows, memilih “Network & Internet”, lalu “Network reset”. Pastikan untuk mengikuti panduan yang tepat untuk menghindari masalah lebih lanjut.
5. Apakah menggunakan mode penyamaran dapat membantu?
Ya, menggunakan mode penyamaran dapat membantu menentukan apakah masalahnya terkait dengan cache atau ekstensi browser Anda. Mode penyamaran menggunakan pengaturan default browser tanpa data cache atau ekstensi.