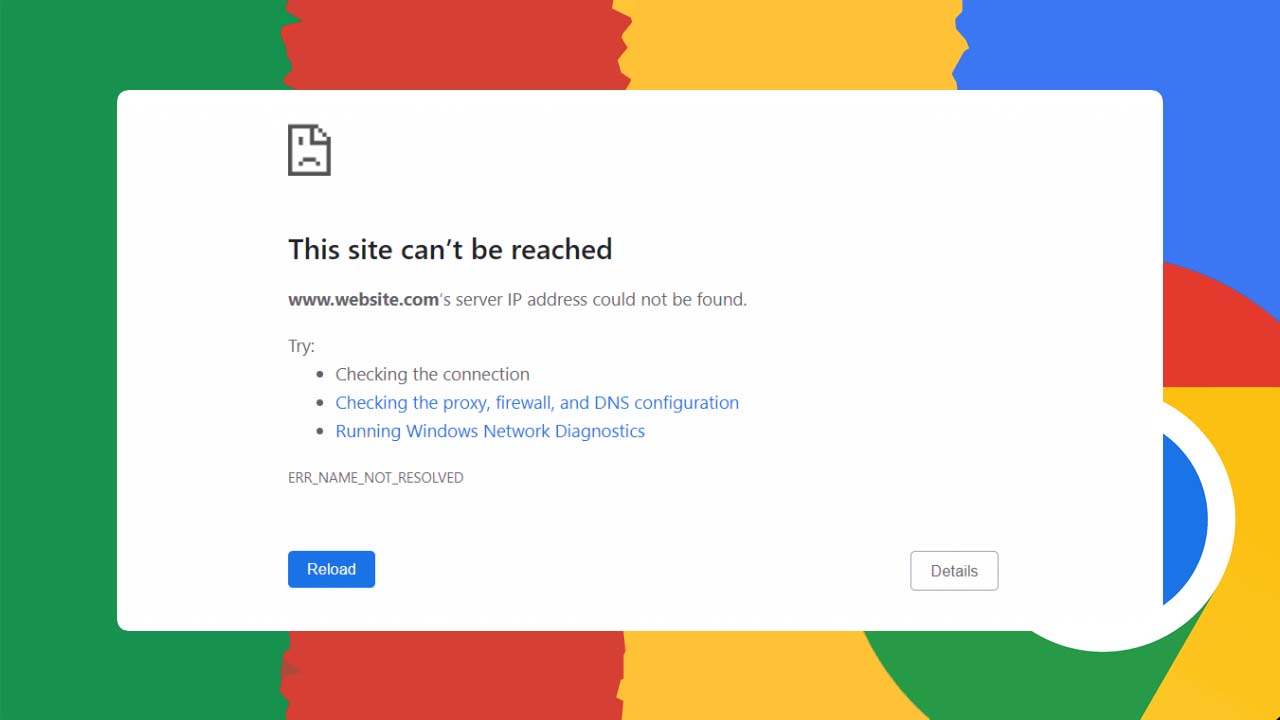Google Chrome adalah salah satu peramban web paling populer di dunia, tetapi seperti perangkat lunak lainnya, tidak luput dari masalah. Salah satu pesan kesalahan yang sering muncul adalah “ERR_NAME_NOT_RESOLVED”.
Artikel ini akan membahas penyebab umum dari kesalahan ini dan memberikan solusi langkah demi langkah untuk mengatasinya.
Apa itu “ERR_NAME_NOT_RESOLVED”?
“ERR_NAME_NOT_RESOLVED” adalah pesan kesalahan yang muncul ketika Google Chrome tidak dapat menyelesaikan nama domain dari URL yang dimasukkan. Ini berarti bahwa Chrome tidak dapat menemukan alamat IP yang sesuai dengan nama domain tersebut, sehingga tidak bisa mengakses situs web yang diminta.
Penyebab “ERR_NAME_NOT_RESOLVED”
1. Masalah DNS
Kesalahan ini sering terjadi karena masalah dengan DNS (Domain Name System). DNS adalah sistem yang menerjemahkan nama domain seperti www.google.com menjadi alamat IP yang dapat dikenali oleh komputer.
2. Pengaturan Jaringan yang Salah
Pengaturan jaringan yang salah pada komputer Anda, seperti pengaturan TCP/IP atau DNS yang tidak benar, dapat menyebabkan kesalahan ini.
3. Cache DNS yang Rusak
Cache DNS yang rusak atau usang dapat menghalangi Chrome untuk mengakses situs web yang diminta.
4. Firewall atau Antivirus yang Menghalangi
Firewall atau perangkat lunak antivirus yang terlalu ketat dapat memblokir koneksi ke alamat tertentu, menyebabkan Chrome menampilkan pesan kesalahan ini.
5. Masalah pada Server yang Dituju
Jika server yang Anda coba jangkau sedang down atau mengalami masalah, Anda akan menerima pesan kesalahan ini.
Cara Mengatasi “ERR_NAME_NOT_RESOLVED”
Berikut adalah beberapa langkah yang bisa Anda ikuti untuk mengatasi masalah ini:
1. Periksa Koneksi Internet Anda
- Periksa Kabel dan Perangkat Jaringan: Pastikan semua kabel jaringan terhubung dengan benar dan perangkat seperti router dan modem berfungsi dengan baik.
- Restart Router atau Modem: Matikan router atau modem Anda, tunggu beberapa detik, lalu hidupkan kembali untuk menyegarkan koneksi.
2. Bersihkan Cache DNS
- Buka Command Prompt sebagai Administrator: Caranya dengan mencari “cmd” di menu Start, klik kanan pada Command Prompt, dan pilih “Run as administrator”.
- Ketik Perintah Berikut: Jalankan perintah berikut dan tekan Enter:
ipconfig /flushdns- Restart Komputer Anda: Setelah menjalankan perintah tersebut, restart komputer Anda untuk menerapkan perubahan.
3. Ubah Pengaturan DNS
- Buka Pengaturan Jaringan: Pada Windows, buka “Control Panel” > “Network and Sharing Center” > “Change adapter settings”.
- Klik Kanan pada Koneksi Aktif: Pilih “Properties”.
- Pilih Internet Protocol Version 4 (TCP/IPv4): Klik “Properties”.
- Ubah DNS Server: Pilih “Use the following DNS server addresses” dan masukkan DNS server publik seperti Google DNS (8.8.8.8 dan 8.8.4.4).
- Simpan dan Restart Komputer: Simpan pengaturan dan restart komputer Anda.
4. Nonaktifkan Sementara Firewall atau Antivirus
- Buka Pengaturan Program Keamanan: Cari pengaturan pada antivirus atau firewall Anda.
- Nonaktifkan Sementara: Cobalah untuk menonaktifkan sementara firewall atau antivirus Anda dan periksa apakah masalahnya hilang. Jika ya, pertimbangkan untuk menambahkan pengecualian untuk situs yang ingin Anda akses.
5. Periksa Pengaturan Proxy
- Buka Google Chrome: Klik pada ikon tiga titik di pojok kanan atas untuk membuka menu.
- Masuk ke Pengaturan: Pilih “Settings” dari menu dropdown.
- Buka Pengaturan Lanjutan: Gulir ke bawah dan klik “Advanced”.
- Akses Pengaturan Proxy Sistem: Di bagian “System”, klik “Open your computer’s proxy settings”.
- Nonaktifkan Proxy: Pastikan opsi “Use a proxy server” tidak dicentang. Jika dicentang, matikan opsi tersebut dan simpan pengaturan.
6. Gunakan Mode Penyamaran
- Buka Google Chrome: Klik pada ikon tiga titik di pojok kanan atas.
- Masuk ke Mode Penyamaran: Pilih “New incognito window” atau tekan Ctrl + Shift + N.
- Akses Situs Web: Coba akses situs web yang sama dalam mode penyamaran. Jika berhasil, masalahnya mungkin terkait dengan ekstensi atau cache browser Anda.
Kesimpulan
Menghadapi pesan kesalahan “ERR_NAME_NOT_RESOLVED” bisa menjadi pengalaman yang menjengkelkan, tetapi dengan langkah-langkah yang tepat, Anda dapat mengatasinya. Pastikan untuk memeriksa koneksi jaringan, membersihkan cache DNS, dan memastikan tidak ada aplikasi pihak ketiga yang menghalangi koneksi.
Dengan mengikuti panduan ini, Anda akan dapat kembali berselancar di internet tanpa hambatan.
Ketahui Juga: Err_Address_Unreachable
FAQ
1. Mengapa saya masih melihat kesalahan “ERR_NAME_NOT_RESOLVED” setelah mengikuti semua langkah di atas?
Mungkin ada masalah dengan penyedia layanan internet (ISP) Anda atau masalah yang lebih dalam dengan pengaturan jaringan komputer Anda. Cobalah untuk menghubungi ISP Anda atau meminta bantuan dari teknisi jaringan.
2. Apakah menggunakan VPN bisa menyebabkan “ERR_NAME_NOT_RESOLVED”?
Ya, beberapa layanan VPN dapat mengganggu pengaturan jaringan atau DNS Anda, menyebabkan kesalahan ini. Cobalah untuk menonaktifkan VPN dan periksa apakah masalahnya teratasi.
3. Apakah menghapus cache browser dapat membantu?
Menghapus cache browser kadang-kadang dapat membantu jika kesalahan disebabkan oleh data cache yang rusak. Anda dapat menghapus cache dengan masuk ke “Settings” > “Privacy and security” > “Clear browsing data” di Google Chrome.
4. Bagaimana cara memastikan tidak ada ekstensi yang menyebabkan masalah?
Anda dapat menonaktifkan semua ekstensi dan kemudian mengaktifkannya satu per satu untuk menemukan ekstensi yang bermasalah. Untuk menonaktifkan ekstensi, buka “More tools” > “Extensions” di menu Chrome.
5. Apakah mengatur ulang Chrome dapat membantu?
Ya, mengatur ulang Chrome dapat membantu mengatasi masalah konfigurasi yang salah atau ekstensi yang bermasalah. Untuk mengatur ulang Chrome, buka “Settings” > “Advanced” > “Reset and clean up” > “Restore settings to their original defaults”.