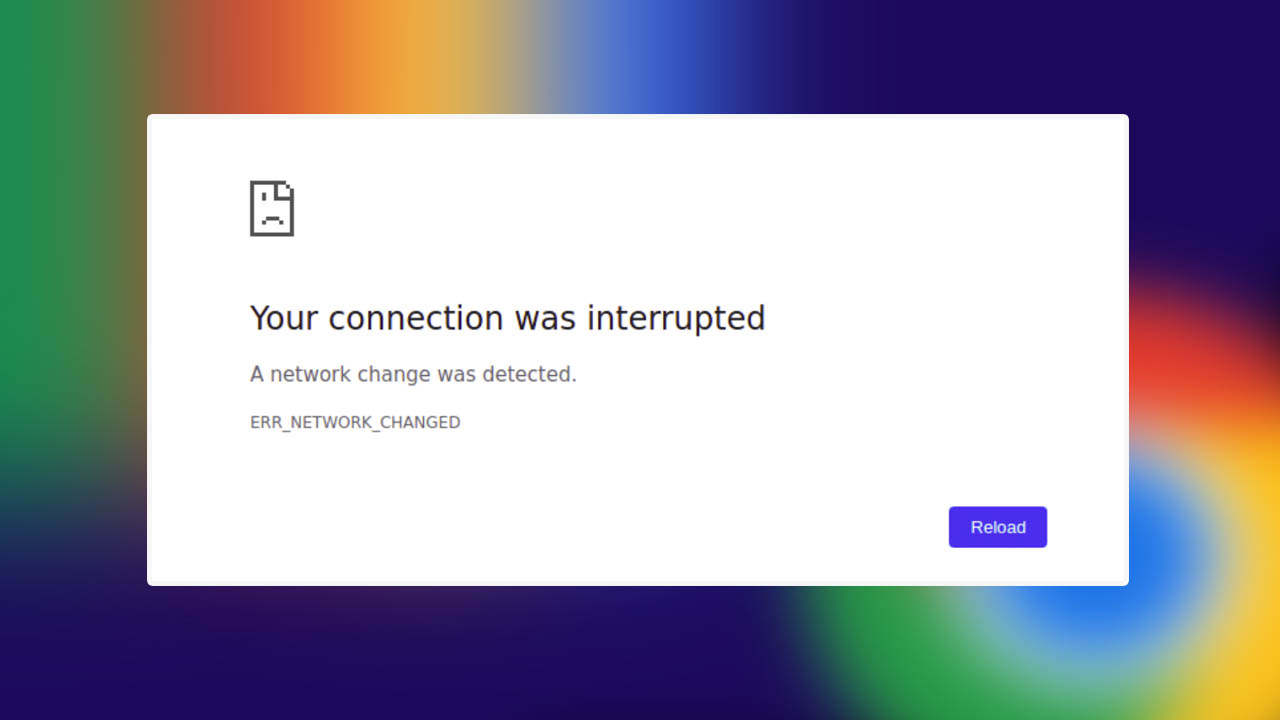Google Chrome adalah salah satu peramban web paling populer, tetapi tidak luput dari berbagai pesan kesalahan yang dapat mengganggu pengalaman berselancar Anda. Salah satu pesan kesalahan yang mungkin Anda temui adalah ERR_NETWORK_CHANGED.
Artikel ini akan membahas penyebab umum dari kesalahan ini dan memberikan solusi langkah demi langkah untuk mengatasinya.
Apa itu ERR_NETWORK_CHANGED?
ERR_NETWORK_CHANGED adalah pesan kesalahan yang muncul ketika koneksi jaringan Anda berubah secara tiba-tiba. Hal ini dapat terjadi karena perubahan pada pengaturan jaringan, perubahan perangkat keras, atau gangguan sementara pada koneksi internet Anda.
Penyebab ERR_NETWORK_CHANGED
1. Perubahan pada Pengaturan Jaringan
Pengaturan jaringan pada perangkat Anda mungkin telah berubah, baik karena pembaruan sistem, perubahan konfigurasi, atau penyesuaian manual.
2. Masalah dengan Router atau Modem
Router atau modem yang bermasalah atau sedang mengalami gangguan dapat menyebabkan koneksi jaringan berubah secara tiba-tiba.
3. Interferensi dari Perangkat Lain
Perangkat lain yang terhubung ke jaringan yang sama dapat menyebabkan gangguan atau perubahan pada koneksi jaringan.
4. Penggunaan VPN atau Proxy
Penggunaan VPN atau proxy dapat menyebabkan perubahan pada koneksi jaringan yang menyebabkan pesan kesalahan ini muncul.
5. Pembaruan Perangkat Lunak
Pembaruan pada sistem operasi atau browser Anda dapat mengubah pengaturan jaringan dan menyebabkan masalah koneksi.
Cara Mengatasi ERR_NETWORK_CHANGED
Berikut adalah beberapa langkah yang bisa Anda ikuti untuk mengatasi masalah ini:
1. Periksa Koneksi Internet
- Periksa Koneksi: Pastikan koneksi internet Anda stabil dan tidak ada gangguan jaringan.
- Restart Router/Modem: Coba restart router atau modem Anda untuk memperbaiki masalah jaringan sementara.
2. Matikan dan Nyalakan Kembali Perangkat Anda
- Restart Perangkat: Matikan perangkat Anda, tunggu beberapa detik, dan nyalakan kembali untuk menyegarkan pengaturan jaringan.
3. Bersihkan Cache dan Data Penjelajahan
- Buka Pengaturan Chrome: Klik pada ikon tiga titik di pojok kanan atas, pilih “Settings”.
- Hapus Data Penjelajahan: Pergi ke “Privacy and security” > “Clear browsing data”.
- Pilih Rentang Waktu dan Data yang Akan Dihapus: Pastikan untuk memilih “All time” dan centang opsi untuk cache dan cookies.
4. Nonaktifkan VPN atau Proxy
- Nonaktifkan VPN/Proxy: Jika Anda menggunakan VPN atau proxy, nonaktifkan sementara untuk melihat apakah masalahnya teratasi.
- Periksa Pengaturan Proxy: Buka “Settings” di Windows, pilih “Network & Internet” > “Proxy”, dan pastikan semua opsi proxy dinonaktifkan.
5. Perbarui atau Setel Ulang Driver Jaringan
- Buka Device Manager: Ketik “Device Manager” di kotak pencarian Windows dan buka.
- Cari Network Adapters: Temukan adaptor jaringan Anda, klik kanan, dan pilih “Update driver” atau “Uninstall device” dan restart komputer Anda untuk menginstal ulang driver secara otomatis.
6. Gunakan Mode Penyamaran
- Buka Google Chrome: Klik pada ikon tiga titik di pojok kanan atas.
- Masuk ke Mode Penyamaran: Pilih “New incognito window” atau tekan Ctrl + Shift + N.
- Akses Situs Web: Coba akses situs web yang sama dalam mode penyamaran. Jika berhasil, masalahnya mungkin terkait dengan cache atau ekstensi browser Anda.
7. Perbarui Google Chrome
- Buka Pengaturan Chrome: Klik pada ikon tiga titik di pojok kanan atas, pilih “Help” > “About Google Chrome”.
- Perbarui Chrome: Chrome akan memeriksa pembaruan secara otomatis dan menginstalnya jika tersedia. Pastikan Anda menggunakan versi terbaru dari Chrome.
Kesimpulan
Menghadapi pesan kesalahan ERR_NETWORK_CHANGED bisa menjadi pengalaman yang menjengkelkan, tetapi dengan langkah-langkah yang tepat, Anda dapat mengatasinya. Pastikan koneksi internet Anda stabil, bersihkan cache dan cookie browser Anda, nonaktifkan VPN atau proxy, perbarui atau setel ulang driver jaringan Anda, dan pastikan tidak ada masalah pada server yang Anda akses.
Semoga artikel ini bermanfaat dan membantu Anda menyelesaikan masalah yang Anda hadapi. Jika Anda memiliki pertanyaan lebih lanjut atau tips tambahan, jangan ragu untuk meninggalkan komentar di bawah.
FAQ
1. Mengapa saya masih melihat kesalahan ERR_NETWORK_CHANGED setelah mengikuti semua langkah di atas?
Mungkin ada masalah dengan server atau konfigurasi jaringan Anda. Anda bisa mencoba mengakses situs web dari perangkat atau jaringan lain untuk melihat apakah masalahnya berlanjut.
2. Apakah membersihkan cache dan cookie akan menghapus semua data saya?
Membersihkan cache dan cookie dapat menghapus data sementara seperti cookies dan cache, tetapi tidak akan menghapus data penting seperti bookmark atau riwayat penjelajahan Anda.
3. Apakah menonaktifkan VPN atau proxy akan memengaruhi keamanan saya?
Menonaktifkan VPN atau proxy dapat mengurangi tingkat keamanan Anda saat berselancar di internet. Pastikan Anda menyalakan kembali setelah menyelesaikan masalah.
4. Bagaimana cara mereset pengaturan jaringan pada Windows?
Anda dapat mereset pengaturan jaringan dengan membuka “Settings” di Windows, memilih “Network & Internet”, lalu “Network reset”. Pastikan untuk mengikuti panduan yang tepat untuk menghindari masalah lebih lanjut.
5. Apakah menggunakan mode penyamaran dapat membantu?
Ya, menggunakan mode penyamaran dapat membantu menentukan apakah masalahnya terkait dengan cache atau ekstensi browser Anda. Mode penyamaran menggunakan pengaturan default browser tanpa data cache atau ekstensi.